こんにちは、トシミズです。
自宅では、WindowsPCを使用して、DaVinciResolve(ダビンチリゾルブ)で動画編集を行っていましたが、外出することも多くなり、外出先でも動画編集ができる環境を作りたいと考えました。
そこで、M1 MacBook Airと動画データ共有用の外付けSDDを購入して、自宅ではWindowsPCで、出先ではMacBook Airでの動画編集が可能になりました。
しかし、実際には、そう簡単には外出先で動画編集ができるようにはなりません。
その理由は、ワードやエクセルのように作業途中の保存ファイルが1つのファイルにはならず、動画や音声、タイトルやアニメーションの元データの他に、その元データをどのように編集しているかという内容を保存しているプロジェクトファイルがあるからです。さらに、それぞれのファイルがリンクしており、保存先が変更されると動かなくなることもむずかしくしている理由です。
- 外出先でもDaVinciResolveで動画編集するために、何が必要なのか?
- WindowsPCとMacでどのようにすればDaVinciResolveの動画データを共有して動画編集ができるのか?
- 動画データを共有して動画編集をする際に気をつける点はなにか?
WindowsPCとMacBook AirでDaVinci Resolveをつかって、動画編集をしている方には、このような悩みや疑問を持っている方もいるかと思います。
この記事では、DaVinciResolveでの動画編集を自宅ではWindowsPC、出先ではMacで行うために動画データの共有をどのようにすればよいのか、また気をつける点は何かをわかりやすくまとめています。
この記事を読むことによって、自宅でのDaVinciResolveでの動画編集の続きを外出先でも行うことができるようになります。ぜひ最後まで読んでいただき参考にしていただけるとありがたいです。また、出先での動画編集をこのようにしているよという方は教えていただけるとありがたいです。
動画編集関係データを外部ストレージに
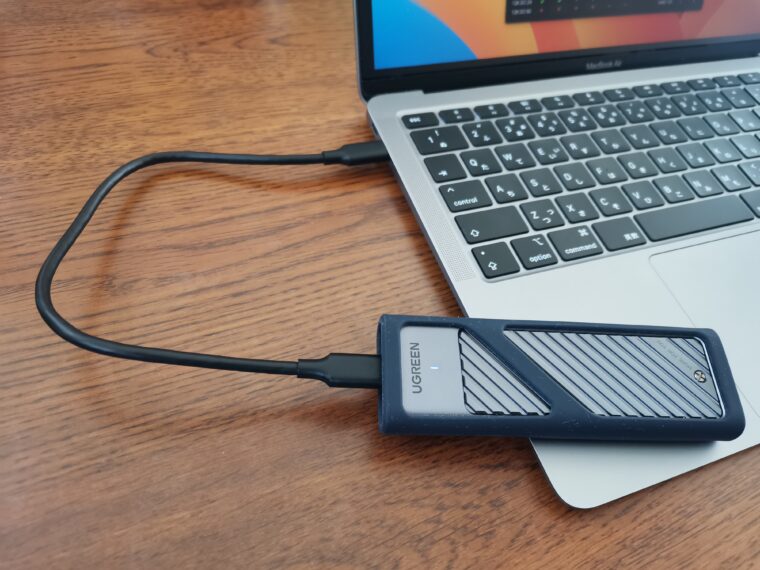
外出先で動画編集する流れ
外出先でも動画編集する大まかな流れは、次のようになります。
1 自宅WindowsPCで動画編集し、外部ストレージにデータを保存する
2 外部ストレージを MacBook Airに接続する
3 外部ストレージから動画データを読み込み、MacBook Airで動画編集の続きをする
外部ストレージに動画編集関係データを保存して、自宅のWindowsPCと出先のMacBook Airでやり取りするといった流れです。
外部ストレージはM.2のSSDを専用のケースに入れたものを使用しています。
大まかな流れを見ると、簡単そうに見えるのですが、動画編集のデータは素材データ(動画、画像、音声、音楽…)とそのデータをまとめる役割をするプロジェクトファイルに分かれており、密接にリンクしています。また、保存場所もある程度指定される等の制約もあるので、うまくデータを持ち出せないことがあります。
プロジェクトライブラリを外部ストレージに
プロジェクトファイルを外に持ち出す方法は3つあります。
- プロジェクトファイルの書き出し
- プロジェクトファイルのアーカイブ
- プロジェクトライブラリーのバックアップ
以上の3つの方法をすべて試してみたのですが、3つともデータを移した後には、素材データとの再リンクが必要となります。
困ったことは、DaVinci Resolveでの再生ができなくなったり、反応が遅くなったりしました。また、キャッシュの設定画面を変更するとフリーズしたりと不具合が多く出ました。
動画のカクツキをへらすためなどのキャッシュファイルの設定や保存先、Fusionエフェクトとの関係などが不具合の原因であろうと思うのですが、特定はできずにいます。
結局、いろいろな設定やキャッシュの保存先、パワービンとの関係からプロジェクトファイルが保存されている「プロジェクトライブラリー」をまるごと外部ストレージに保存することにしました。
つまり、DaVinci Resolve関係のデータをまるごと外部ストレージで運用するということです。しかし、プロジェクトライブラリーはPC直下に置くことをDaVinci Resolve側では推奨しています。そのため、プロジェクトライブラリのバックアップはまめに行うようにする予定です。
動画素材データも外部ストレージに
プロジェクトファイルにリンクされた素材データ(動画、画像、音声、音楽等)も外部ストレージに保存しています。もちろん、データがかなりの大きさになるので、動画編集する素材データのみで、以前の動画編集時の素材データはWindowsPCに保存しています。
外部ストレージには、動画は「VIDEO」、画像は「STILL」、音楽・音声等は「BGM」というフォルダを作成して保存しています。
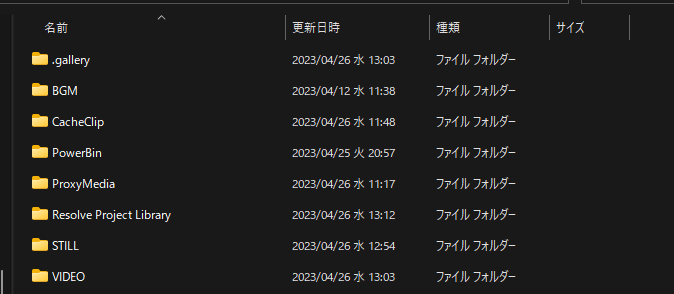
素材データ関係のフォルダ以外については、次の「動画データを共有して動画編集するコツ」で説明をします。
動画データを始めとして、かなりの大きなデータになるので、外部ストレージへの転送に時間がかかります。そのために、M.2のSSDを外部ストレージにしています。
動画データを共有して動画編集するコツ
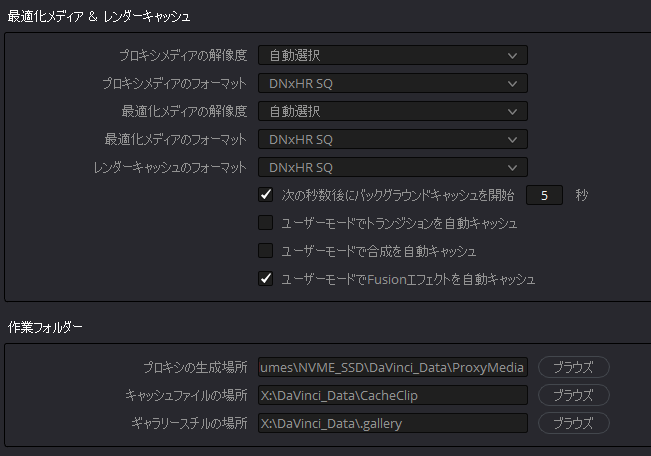
プロジェクト設定を同じにする
DaVinci Resolveのプロジェクト設定にマスター設定があります。その中の「最適化メディア&レンダーキャッシュ」と「作業フォルダー」が極めて重要だと思っています。
最適化メディアとプロキシメディアの項目は、解像度は自動選択、フォーマットは「DN×HR SQ」にしています。どこかでWindowsPCでは「DN×HR」がよいとの記述があったので、また、SQについてはメディアのサイズに関係する部分でかなり小さいモードだと理解しています。
ここを、WindowsPCとMacBook Airでは設定を変えていたのですが、不具合が頻発して、WindowsPCとMacBook Airの設定を同じにしました。
また、作業フォルダーについても、WindowsPCとMacBook Airで3箇所すべてを外部ストレージにして同じ設定にしました。
今までのところをまとめると、プロジェクトライブラリー・素材データを外部ストレージに格納し、プロキシメディアと最適化メディアの設定を同一に、キャッシュファイル等も外部ストレージにするということです。
Fusionクリップに注意
外部ストレージにデータを集約して運用をはじめて何とか自宅のWindowsPCと出先のMacBook Airでの動画編集ができるようにはなったのですが、タイムライン上で動画の一部が真っ黒になるところが出てきました。
調べてみると、真っ黒になるところには、テキスト+のテロップが入っているところとFusionクリップで画像を挿入しているクリップでした。
テキスト+のテロップは、WindowsPC上のフォントがMacBook Airにはなかったことが原因だったようです。フォントを変更しようとすると真っ黒の画面がもとに戻りました。
WindowsPCとMacBook Airでインストールされているフォントが少なく、共通して使用するフォントをインストールすることがわたしの場合は必要になりました。WindowsPCとMacBook Airで同じフォントを使用することが必要でそうすれば、真っ黒の画面にはならないと思います。
画像を挿入しているFusionクリップは、
あらかじめ「レンダリングして置き換え」をして、動画データとして配置するという方法を取りました。
Fusionについては、まだまだ不勉強で分からないことが多いのが正直なところで、メディアオフラインになることもあり、どのように再リンクしたら良いのかを調べ中です。
このあたりのことに詳しい方がおられましたら、コメントで良い方法を教えていただけるとありがたいです。
プラグインのFusionクリップを使用しているのですが、動作がたいへんおもくなります。
これは、レンダーキャッシュの設定が「スマート」になっていて、CPUやGPUが100%で動作していたことにも原因かとおもうですが、どうもプラグインと相性が悪い気がしています。
レンダーキャッシュの設定は「ユーザー」にして、Fusionクリップごとにキャッシュのオンオフができるように設定をかえました。レンダーキャッシュの設定は「ユーザー」にしておくべきだと思っています。
何か不都合なこと、画面が真っ黒になるとか等が起きた場合には、Fusionクリップとリンクしたフォントや画像等のデータに関連したことが原因かもしれません。Fusionクリップには注意が必要です。
外出先で動画編集するために必要なもの
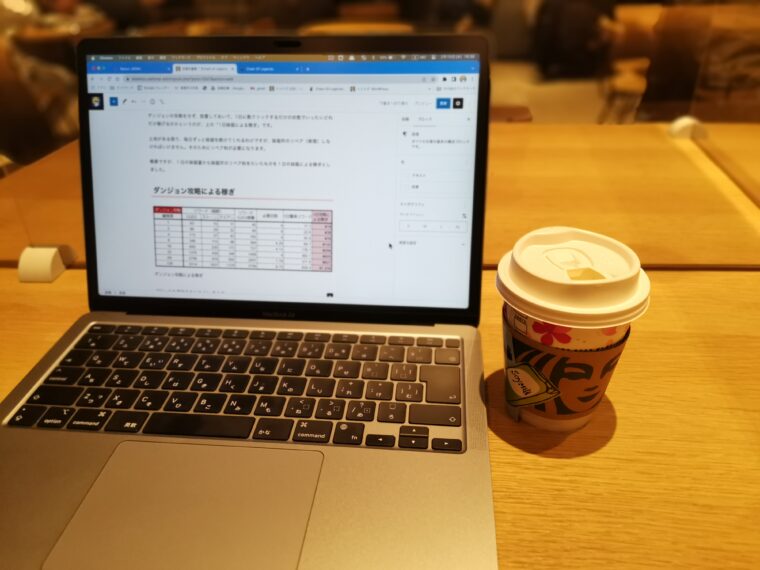
動画編集が可能なノートPC
わたしの場合は、M1 MacBook Airを購入しました。軽量で出先で動画編集するには最適な1台だと思っています。
M1 MacBook Airについては下記のブログにまとめています。ぜひご覧ください。
[blogcard url=”https://tosimizu.com/m1macbook_review/”]
外部ストレージ…M.2内蔵SSD+M.2 SSDケース
わたしの場合は、外部ストレージとして、M.2内蔵SSD+M.2 SSDケースを使用しています。
外部ストレージを含めたアクセサリーについては、下記のブログにまとめています。ぜひご覧ください。
[blogcard url=”https://tosimizu.com/macbook-air_accessories/”]
まとめ
DaVinci Resolveを使って自宅と出先で動画編集をするコツは
- 外部ストレージにプロジェクトライブラリーおよび素材データを保存する
- 外部ストレージをキャッシュファイル等の保存先にする
- Fusionクリップに使用しているフォントや画像に注意する
正直なところ、もっと簡単に外部ストレージでデータを共有して、自宅と出先でDaVinci Resolveでの動画編集ができると思っていました。しかし、動画編集のデータが密接にリンクしていることや作業フォルダの設定等で不具合が起き、PCが動かなくなったり、動画がうまく再生できないことが起きてきました。
今のところは、上記の3点が自宅と出先で動画編集する際のコツであると考えてはいますが、まだまだDaVinci Resolveについてはわからないことが多く、試行錯誤の連続です。
実際にはもっと良い方法があるのかもしれません。コメント等で教えていただけるとありがたいです。
特にFusionについては、わからないことが多く、これからぼちぼちと調べながら、動画編集をしていきたいと考えています。
WindowsPCとMacBook Airではなく、Mac同士だともっとスムーズにデータの共有ができたのかもしれません。
そもそも、M1 MacBook AirをデスクトップPCとしてつかえば、こんな面倒なこともしなくてよいわけです。USB-Cのケーブル1本で現在のディスプレイに接続できるのですから。
また、M1 MacBook Airをデスクトップ化するのなら、Macとの親和性を考えると動画編集ソフトを「Final Cut Pro」を選ぶということも考えられます。
現在はPCゲームをすることも多いので、WindowsPCとMacBook Airを両方使用することは続けていく方向ではあるのですが…、現在のWindowsPCのデスクトップの環境にM1 MacBook Airを接続してデスクトップとしても使用できる環境づくりは検討していこうと考えています。





















