はじめに:Macを使って気づいたEmacsキーバインドの魅力
わたしは、ガジェット好き67歳のトシミズです。
【Tosimizu日記】を毎日更新しています。
ただいま#100日チャレンジ中。
もともとWindows PCをメインでつかっていましたが、動画編集のためにMacBook Airを使い始めて驚いたことがあります。
それが、Emacsキーバインドの存在です。
正直なところ、Windows時代はショートカットキーをほとんど意識せずに作業していました。
しかし、Macを使い始めてから
「なぜ今まで知らなかったのか!」
と後悔するほどEmacsキーバインドの便利さに魅了されました。
今回は、この快適すぎるキーバインドの魅力と、Windowsでも活用する方法について紹介します。
Emacsキーバインドとは?
「Emacsキーバインドって何?」
と思う方もいるでしょう。
これは、プログラマー向けのテキストエディタ「Emacs」で使われるショートカットのこと。
Macでは標準で搭載されていて、ホームポジションから手を離さずにカーソル移動やテキスト編集ができるのが特徴です。
具体的なショートカットは以下の通りです。
- カーソル移動
Ctrl + f(1文字進む)Ctrl + b(1文字戻る)Ctrl + n(1行下へ)Ctrl + p(1行上へ)
- 文字削除
Ctrl + d(1文字削除・Del相当)Ctrl + h(1文字削除・Backspace相当)Ctrl + k(カーソル位置から行末まで削除)
- 行操作
Ctrl + a(行頭へ移動)Ctrl + e(行末へ移動)
ショートカットを見てもらえれば、わかると思いますが、Ctrlキー+◯となります。
つまり、Ctrlキーをすぐに簡単に押すことができることが必須です。
そのためには、左手小指ですぐに押さえることができるWindowsのCAPSキーの位置にCtrlキーがあることがわたしは理想と考えます。
MacBook AirはWindowsのCAPSキーの位置にCtrlキーが配置されています。
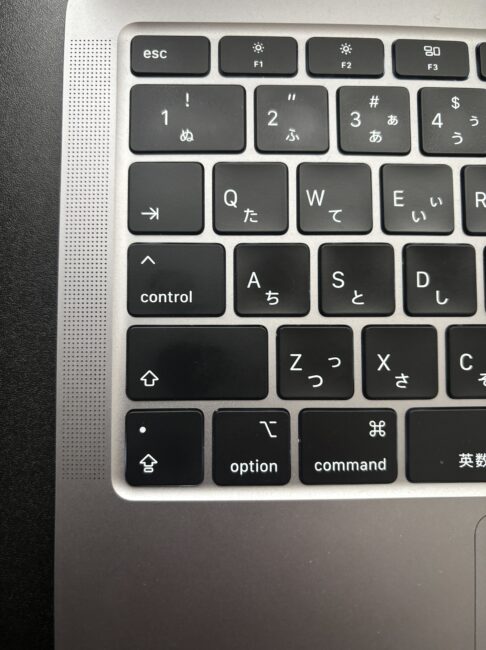
ホームポジションの位置であれば、左手の小指はAキーの上にあります。
したがって、Aキーの横にあるCtrlキーを左手小指ですぐにタッチでき、
この配置であれば、Ctrlキー+◯で、キーボードから手を動かすことなく効率的に作業できます。
(コマンドキーが押しにくいと感じているのはわたしだけでしょうか?)
Emacsキーバインドのメリット
実際に使ってみて感じたメリットは以下の通りです。
- ホームポジションから手を動かさずに操作できる
- バックスペースキーや矢印キーに手を伸ばす必要がない。
- これによりタイピングがスムーズになり、ストレスが減る。
- マウスを使わなくても快適に作業ができる
- カーソル移動や削除が全てキーボードで完結。
- 長時間の作業でも手の疲れが軽減される。
- Macでは標準機能として使える
- メモアプリやテキストエディタ、ブラウザの入力欄など、ほとんどのアプリで動作。
- 追加の設定不要で、すぐに快適な環境を手に入れられる。
WindowsでもEmacsキーバインドを使う方法
Macでは標準搭載されていますが、Windowsでは標準で使うことができません。

Emacsキーバインドを使うには設定が必要です。
いくつかの方法を試した結果、私が実践しているのはPowerToysを使う方法です。
PowerToysを使った設定方法
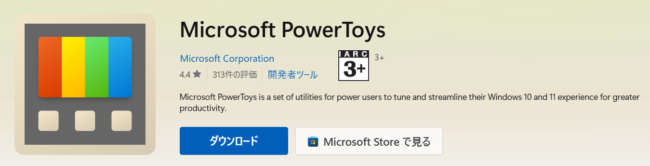
- Microsoft PowerToysをインストール
- 「Keyboard Manager」でキーリマッピングを設定
- Caps LockをCtrlに変更し、F1をCaps Lockに設定(わたしの場合)
この設定をすることで、CAPSキーがCtrlキーになり、小指で簡単にCtrlキーを押すことができ、Windowsでも快適にEmacsキーバインドを利用できます。
さらに快適にするための課題
1つだけ悩んでいることがあります。それは、「文字入力中にしかEmacsキーバインドが使えない」ことです。
例えば、ファイル名を変更するときや、ブラウザのURLバーでは使えません。
これを何とかしたいと調べている最中です。
もし解決策をご存じの方がいれば、ぜひコメントで教えてください!
-320x180.jpg)
【本日の資産運用チェック】2025/04/03(木)現在
★★「🍀トランプ大統領の「解放の日(Liberation Day)」凶と出ましたね~明日はムチャムチャ下がる~⁉️😫」★★
| 本日の資産運用チェック | 前日比 | 評価損益(1/1~) |
| 楽天・オールカントリー | +10,452円 | -121,757円 |
| 楽天・S&P500 | +12,377円 | -292,976円 |
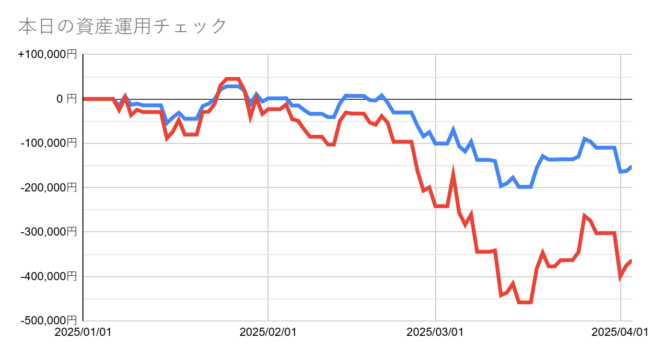






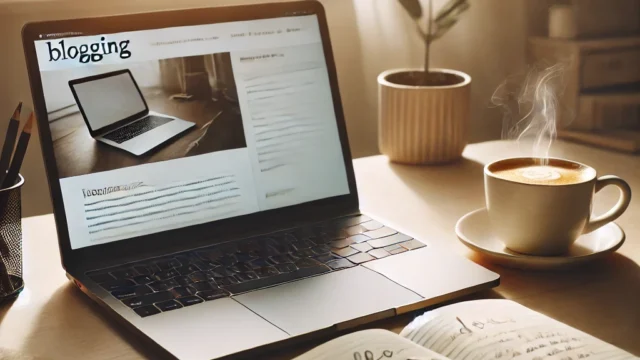
.jpg)











-320x180.jpg)

-320x180.jpg)

