コロナ禍の中、在宅ワークが日常の風景になりつつあります。シニアにとっても、家で過ごす時間が長くなり、スマホやパソコンのデジタル機器を使う場面が否応なしに多くなりました。
シニアは、デジタル機器を使うことが苦手で使える人が少ないというのは、過去のイメージになりつつあります。実際に、スマホやパソコンを使って、情報を収集したり、友人との交流を楽しんだりしているシニアは増加しているとのことです。
デジタル機器を縦横無尽に使いこなし生き生きとアクティブなシニアライフをおくるデジタルシニアにとって、スマホの特性とは違ったパソコンを家の中で使う機会も多くなっているとおもいます。
パソコンで、ネット通販をしたり、SNSを使ってみたりしたいんだけど…
パソコンを購入しようと思うんだけど、どんなパソコンがいいんだろう?
パソコンを選びたいんだけど、言葉が難しくてわからない…
シニアにとって、どんなパソコンが最適なのかをこの記事でお伝えしていきます。
パソコンをつかって、自分がやりたいこと、そのためにどんなパソコンを購入すれば良いのかがわかります。
筆者は完全リタイヤしたシニアですが、デジタルシニアに当てはまると思っています。現在所有しているパソコンは、自作デスクトップパソコン1台、 ChromeBook1台です。今までに、メーカー製のデスクトップパソコン、ノートパソコンを所有したことがあります。あくまでの個人的な主観ですが、デジタルシニアにとっての最適なパソコンを選択できます。
現在、シニアでパソコン購入を考えておられる方、また、シニア世代でなくてもパソコン選びに迷っておられる方には参考になると思います。最後まで、読んでいただけるとありがたいです。
結論:シニアにとって最適なパソコンは…
シニアにとって最適なパソコンは
「パソコンショップのBTOによるデスクトップパソコン」です!
BTOとは「Build To Order」の頭文字をとった略称で、受注生産を意味します。「パソコンショップのBTOによる」というのは、パソコンショップに自作パソコンをつくってもらうというものです。
理由その1:パソコンショップ…
メーカー製(NEC、富士通…)のパソコンはスペックが同じぐらい、同じような性能でも、パソコンショップのBTOパソコンのほうがメーカー製パソコンよりパフォーマンスが高い傾向があります。
その他の理由としては、次のようなことが挙げられます
- パーツの性能に焦点を当てたパソコンが多い
- 付属しているアプリケーションソフトが少ない
- デザインよりも性能・冷却性能重視
- 最新のパソコンパーツを使うことが多い
同じ価格帯であれば、パソコンショップのBTOによるパソコンのほうが性能が高く、同じ性能であれば、パソコンショップのBTOによるパソコンのほうが値段が安いということになります。
ただ、デザインや手厚いアフターケアという点では、メーカー製のほうが良い場合も当然あります。
コストパフォマンスを第一に考えるとシニアにとってもお財布に優しいパソコンだといえます。
おすすめのパソコンショップは ↓
理由その2:BTO…
先程も述べましたが、「パソコンショップのBTOによる」というのは、パソコンショップに自作パソコンをつくってもらうというものです。
自作パソコンとは、自分でパソコンのパーツを選び、PCケースにそのパーツを組みこんでパソコンを作ることです。作った後は、自分でwindowsをインストールして、パソコンを動くようにします。
当然、パソコンやパソコンパーツの知識や自作技術が必要になり、簡単にできることではないかもしれません。しかし、パソコンパーツを組み込んで、windowsのインストールまでをパソコンショップにしてもらうので、自作に関する知識や技術の心配はありません。また、パソコンショップのアフターケアもあります。
何より、メーカー製のパソコンと違う点は、パソコンのメンテナンス性、拡張性にすぐれていることです。そして最新のパーツ・性能の高いパーツを積極的に採用し、バランスよくまとまっている点があげられます。
例えば、パソコンを活用していくうちに、パソコンが古くなり、性能が追いつかなくなった場合、メーカー製のパソコンの場合は、買い替えをするしかなく、大きな出費となります。
しかし、パソコンショップのBTOによるパソコンの場合は、パソコン自体を買い替えるのではなく、一部のパーツを買い替えて、性能をアップすることができます。ディスプレイを大きくするとか、グラフィックボードを追加してゲームや動画編集などができるようにするとか、ハードディスクを追加して画像や動画をより多く保存することができるようにするなどが考えられます。
パーツの追加や交換などは、それほど、難しいことではなく、ネットやyoutubeで調べれば、方法がたくさん見つかります。
パソコンの拡張性がすぐれており、パーツを交換することで性能がアップできることで、長くそのパソコンをつかうことができます。長い目で見れば、シニアにとっては愛着が湧くパソコンとなり、また出費も抑えられ経済的であるといえます。
理由その3:デスクトップパソコン…
ディスプレイが大きく見やすい!
パソコンショップのBTOによるデスクトップパソコンは、ほとんどがディスプレイが別売りとなっています。それは、そのパソコンをどのようにつかうかによって、ディスプレイが決まってくるからです。
シニアにとっては、できるだけ大きいディスプレイをおすすめします。
具体的には、27インチ以上のディスプレイをおすすめします。現在は、24インチ以上が主流となっているようですが、筆者は、27インチのディスプレイを使用しています。
ノートパソコンの画面サイズ
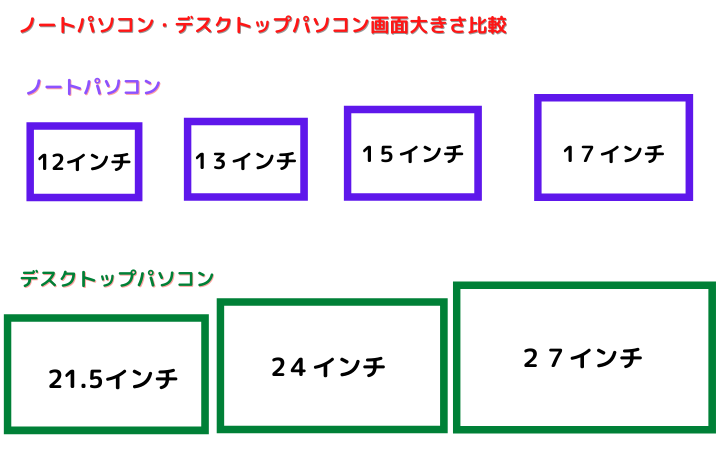
| サイズ | 対角線の長さ | 画面の横×縦(16:9) |
|---|---|---|
| 12インチ | 30.5cm | 26.6cm×14.9cm |
| 13インチ | 33cm | 28.8cm×16.2cm |
| 15インチ | 38.1cm | 33.2cm×18.7cm |
| 17インチ | 43.2cm | 37.6cm×21.2cm |
| 22インチ | 55.9cm | 48.7cm×27.4cm |
| 24インチ | 61cm | 53.1cm×29.9cm |
| 27インチ | 68.6cm | 59.8cm×33.6cm |
画面大きさ比較はあくまでもイメージです。
とにかくディスプレイは大きいと見やすいです。ディスプレイサイズにより配置が難しければ、ノートパソコンの画面の大きさで我慢をするしかないのですが、大きなディスプレイで文字や動画の見やすさは格段に上がりますし、文字を入力するなど作業の能率も上がります。
画面比較のイメージ図を見ていただいてもわかると思いますが、27インチの画面を使用すると、ノートパソコンの画面の2倍以上の広さがあります。ノートパソコンの画面を2つ並べて作業できると考えることができると思います。
筆者は、27インチのディスプレイを使用していますが、このブログの入力時には、入力画面と下書き画面等を左右に並べてコピーしながら作業を行っています。2画面にしても、十分に見やすく、作業もストレスなく行えています。
入力がしやすい!
キーボードは、ノートパソコンの小さめのキーボードではなく、フルサイズのものを使用することができます。自分の好みやお気に入りのキーボードを使用しましょう。
現在では、音声入力などキーボード以外の入力方法が使用できるようにはなってきていますが、まだ、キーボードからの入力が多いのではないでしょうか。
長時間の入力になればなるほど、大きく入力のしやすいキーボードは重要になってきます。シニアにとっては、大きな画面で、やや大きめの文字サイズで楽に入力できることが重要だと考えます。
私の使用しているキーボードは、ゲーミング用のキーボードで大変入力ししやすく、タッチの感覚や入力音などが気に入っています。また、低価格ですが、数字キーが独立してないのがマイナスポイントです。
思ったほど、スペースを取らない!

デスクトップパソコンと聞いて、まず思うのが、パソコンが大きく、重く、置き場所を取るということではないでしょうか。
しかし、机の下に設置する場合が多いので、それほど机上のスペースは取りません。ディスプレイは机の奥に立てられているし、あとはキーボードとマウスのみとなります。キーボードとマウスをワイヤレスにすれば、片付けることもでき、机上はなおさらスッキリします。
大きめのノートパソコンでほとんど移動させずに使用する場合よりも、机上はスッキリとスペースも取りません。
デスクトップパソコンにはおおむね3種類があります。
- フルタワー型
- ミドルタワー型
- スリム型
フルタワー型は、その名の通り、フルタワーで高さも奥行きもかなりある大きなパソコンケースです。その大きさゆえ、中のパーツのメンテナンスはかなりしやすく、大型のグラフィックボードを使用することができます。ほとんどが机上ではなく、机の下に設置することが多いと覆われます。
ミドルタワー型は、その名の通り、フルタワーほどの高さも大きさもない中ぐらいの大きさです。十分なメンテナンスもでき、ある程度のグラフィックボードもしようできます。机上でも机の下でも設置できます。
スリム型は、高さも奥行きも幅も小さく、扱いやすい大きさのパソコンです。しかし、その小ささから、ケース内のパーツはぎっしり詰まった状態であるため、メンテナンスやパーツの拡張や入れ替え等がかなりむずかしくなります。主に机上に設置する場合が多かと思われます。
おすすめは、ミドルタワー型のデスクトップパソコンです。自作する場合は配線コードの取り回しであったり、パーツの取り付けがややたいへんになる場合もありますが、パソコンショップで組み立て済みなのでその心配はなく、メンテナンスや将来の拡張にも対応できます。設置も、机上でも机の下でも問題ないです。
最適なパソコンスペック(性能)は、「何がしたいのか?」で決まる!
デジタルシニア、シニアのみなさんは、パソコンの購入を考えている時点で、パソコンをつかうことによって、「新しい何かをしたい」、「こんなふうになりたい」、「こういう生活をしたい」…というようなことを考えていると思います。
つまり、パソコンを使って何かをすることで、生活満足度や生活の質の向上を考えているのではないでしょうか?
デジタルシニア、シニアに最適なパソコンは「パソコンショップのBTOによるデスクトップパソコン」であることをお伝えしましたが、それでは実際に、どんなパソコンスペック(性能)のものを選んだら良いのか?という答えはまだ出ていません。
実は、どんなデスクトップパソコンを選んだら良いのかということは、先程述べた「パソコンを使って何がしたいのか?」で決まるのです。
それでは、「パソコンを使って何がしたいのか?」別に、最適なパソコンスペック(性能)を見ていきましょう。
「パソコンを使って何がしたいのか?」と必要となるパソコンスペック
《パソコンスペック表の見方》

上の画像がパソコンスペック表です。
CPU:パソコンの心臓部にあたるパーツです。右のほうが高性能で速く処理をすることができます。当然、右にいけばいくほど高価になります。
メモリー:一時的にデータを保存するパーツです。右のほうがより多くのデータを保存することができます。メモリーが大きいほど、一度の多くのデータを処理できます。当然、右に行けば行くほど高価になります。
HDD・SDD:ハードディスク・ソリッドステートドライブのことです。ふたつとも、電源を落としてもデータを保存できるパーツです。ハードディスクは保存容量が大きく、値段も安いですが、読み書きの速度が早くはありません。ソリッドステートドライブは、容量がやや少ないけれど、読み書きの速度は早いです。ハードディスクよりも高価です。現在は、M.2(エムドットツー)というSDDが使われるようになってきました。たいへん小さなボードでマザーボードに直接差し込んで使用します。たいへん速度が早いですが、容量がまだ小さく高価です。
グラフィックボード:ビデオボードとも呼ばれる、動画や3Dゲームなどより多くの映像処理をCPUから切り離して処理をするパーツです。簡単なグラフィックボードはマザーボードに組み込まれているものもありますが、3Dゲームなどは、このグラフィックボードがないと動かないものが多いです。また、動画編集などもこのグラフィックボードで処理が早くなります。右にいけばいくほど高価になりますが、最近は半導体不足の影響で高騰し、1つのグラフィックボードが20万円以上のものもあります。
情報収集
- ニュースサイト閲覧
- 天気予報、降雨確率、山の天気と風
- レストランの場所、料理の値段検索
- 旅行サイトでホテルの予約、観光地めぐりの計画 など
↓
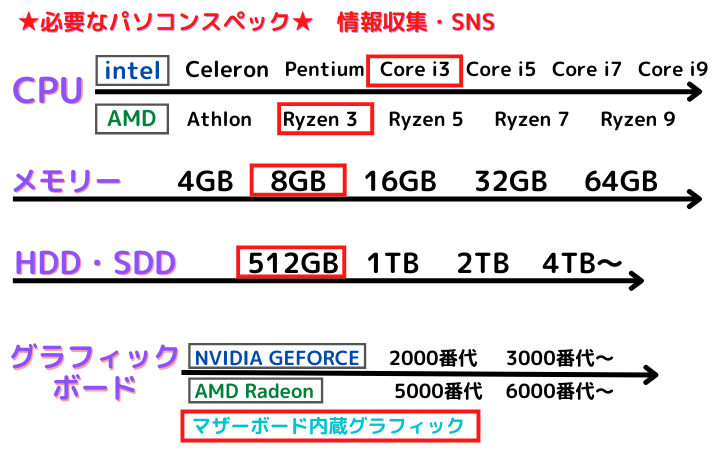
情報収集については、ほとんどがネット検索です。ネット検索で使用するブラウザ(Microsoftのedge、Google Chromeとか)が普通に動けば良いので、パソコンのスペック(性能)はそれほど高くなくても大丈夫です。
ただ、CPUのローエンドのものやメモリーが少ないものは、今後のことも考えると避けたほうが良いと思います。
SNS
- メール送受信
- Twitter 投稿閲覧交流
- Instagram 投稿閲覧交流
- YouTube 投稿鑑賞交流 など
↓
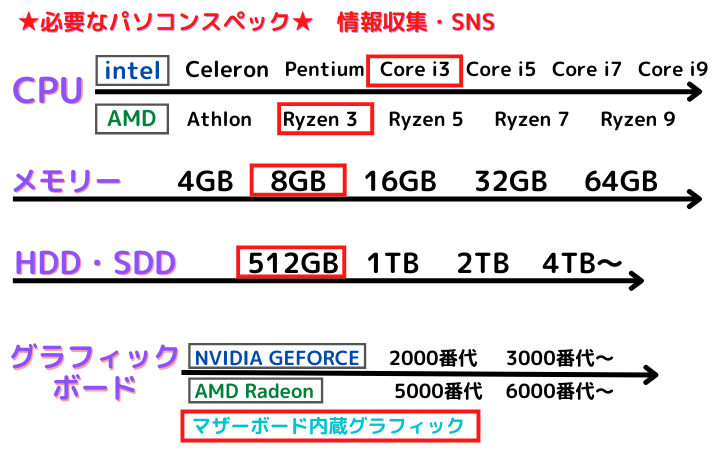
SNSの利用についても、情報収集と同じく、ほとんどがブラウザ上で使うものがほとんどです。したがって、情報収集と同じスペック(性能)で大丈夫です。
ただ、youtubeは見るだけならば、よいのですが、動画を編集して投稿するとなると動画編集が可能なスペック(性能)が必要となります。このスペックでの動画編集は難しいと考えたほうが良いと思います。
新しいことに挑戦
- Zoom、Teams、GoogleMeet等によるオンラインミーティング参加
- オンラインセミナー参加
- ネットバンキング
- オンライン株取引
- 年賀状作成
- 住所録管理 など
↓
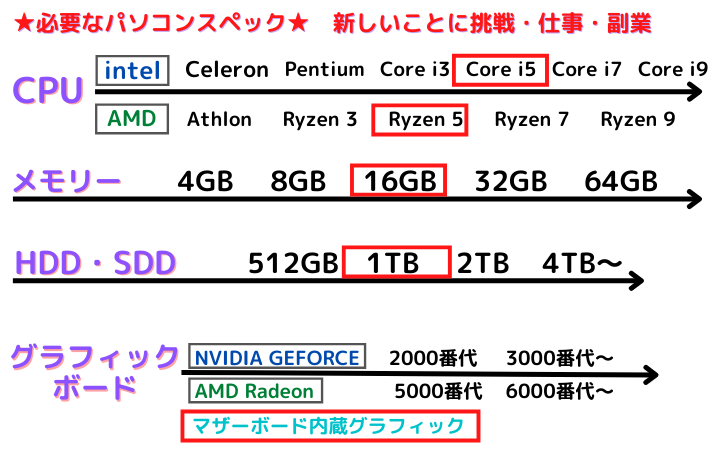
新しいことに挑戦については、一番多用途に使うパソコンとなり、一般的なパソコンの使い方になると思います。パソコンのスペックも中ぐらい、ミドルレンジになります。
このスペック(性能)で、ほとんどのことができるパソコンになります。ややスペックが高い傾向がありますが、5年から10年パソコンを使用することを考えると、この程度のスペックが必要です。
動画編集や重量級のゲームをしようとすると、グラフィックボードが必要となります。必要となった時点で、グラフィックボードを購入し、追加できるところがBTOパソコンの良いところでしょう。
仕事や副業に活用
- 予定表の作成
- TODOリスト作成
- 挨拶状の作成
- 備忘録の作成
- 予算・決算書作成
- ブログ作成 など
↓
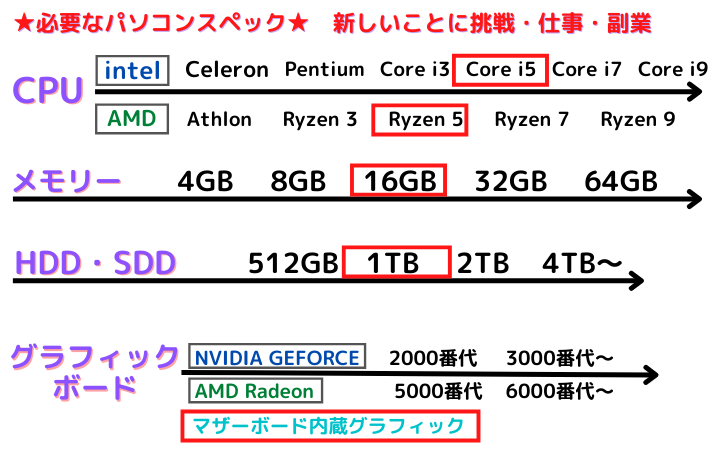
仕事や副業に活用についても、前述の新しいことに挑戦のスペック(性能)と同じものです。ほとんどのことがこのスペック(性能)のパソコンでストレスなく使用することができます。
生活の向上
- 写真の管理・印刷
- ビデオ・DVD鑑賞
- 動画編集
- テレビ電話
- PCゲーム など
↓
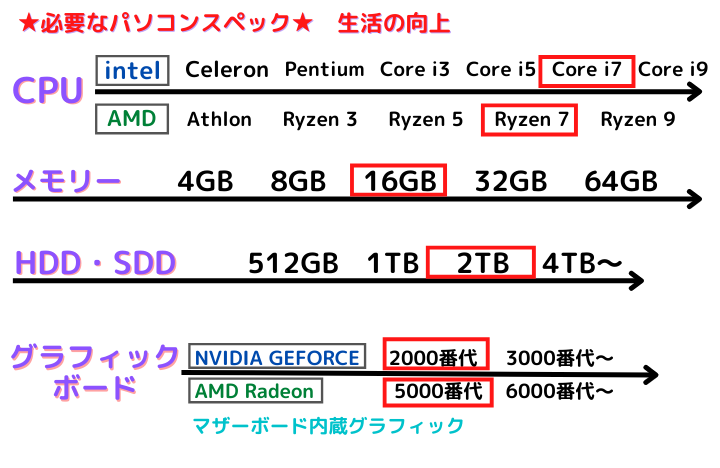
生活の向上については、画像や動画、ゲームというパソコンの使い方になります。画像や動画は文書などのデータとは比べ物にならないぐらい大きなデータです。したがって、そのデータ処理はかなりのスペック(性能)が要求されます。CPU、メモリー、グラフィックボードのスペック(性能)ともにハイエンドのものにするほど、処理スピードは速くなります。
特に、動画編集やゲームについては、まったく動かないか、処理が遅くてパソコンが止まってしまうなど、ある程度のスペックが必須になることがあります。
メーカー製、自作パソコン問わず、ディスプレイ等をあわせて、最低でも20万円程度は必要になると思います。
★ここまで、触れてこなかった点として、OS(オペレーティングシステム)とマザーボードのことがあります。
OS(オペレーティングシステム)は、現状では、WindowsかmacOSの2択でしょう。結論としては、Windowsを選択したほうが良いと思います。macOSはユーザーが少ないのとおしゃれで良いのですが、高価です。何か不具合があったり、ソフトのことで聞きたいことがあるときには、ユーザーが多いWindowsの方が良いと思います。
マザーボードは、CPU、メモリー、グラフィックボードをのせるのがマザーボードで重要なパソコンパーツですが、メーカーが多いのと多種類にわたるので、いちがいにどれが良いとはいえない状況です。CPUが決まれば、それにあったマザーボードをえらべばよいのですが、そもそも、パソコンショップのBTOでは、いろいろなパターンのパッケージが用意されており、その中ではほとんど、マザーボードは選べないものが多いです。そのため、あまりマザーボードについては気にする必要がないということです。
Google無料アプリ・サービスの活用
筆者は、現職中はWord・Excel・PowerPoint等を使って仕事をしていました。仕事の都合でChromebookを使うようになり、Googleの無料アプリである、Googleドキュメント・Googleスプレッドシート・Googleスライドも使うようになりました。
Googleの無料アプリをつかいだして思ったことは、以前よりもたいへん使いやすく実用的になっていたことです。また、Googleドライブにほぞんされるため、USBなどのポータブルのストレージはつかわなくなり、ネットに繋がるところではどこでも、どのパソコンでも自分のデータをつかって作業ができる快適さも感じました。
現在では、MicrosoftのWord・Excel・PowerPoint等はまったくつかわなくなりました。複雑で高度なことをしない限りは、筆者にとってGoogleの無料アプリ・サービスで必要十分です。
また、スマホともまったく同じアプリ・サービスをつかうことができるので、外での環境にあっても、すぐに閲覧や入力等の作業ができます。
デジタルシニア・シニアの方にとっては、Googleの無料アプリ・サービスをぜひ使ってみることをおすすめします。
- Google Chrome ← Internet Explorer
- Googleドキュメント ← Word
- Googleスプレッドシート ← Excel
- Googleスライド ← PowerPoint
- Googleドライブ
- Googleカレンダー
- Googlekeep
- Gmail
- YouTube
- Google マップ
おすすめパソコンショップ
デスクトップパソコンのスペースがとれない方はノートパソコンを…DELLかLenovoで


まとめ
デジタルシニアが必要とするパソコンは、
- 『パソコンショップのBTOによるデスクトップパソコン』である。
- 簡単にネットでパソコンショップのホームページから注文できる
理由は、
- コストパフォマンスがよいこと
- メンテナンスのしやすさ、拡張性が高い
- 文字が見やすく、入力もしやすい
- 机上のスペースも取らない
さらに、Googleの無料アプリ・サービスを活用すれば、より快適・最適になる
5年先、10年先を見越して、パソコンライフを続けていくことを考えると、パソコンショップのBTOによるデスクトップパソコンが、一番作業がしやすく、一番経済的です。
Googleの無料アプリ・サービスを活用すれば、スマホさえあれば、どこでも家と同じ環境を構築できます。デジタルシニアとして健康でアクティブなシニアライフを過ごされることを願っています。
World of Tanks(ワールドオブタンクス)というゲーム動画を作成しています。
ぜひ一度、ご覧ください。
[blogcard url=”https://tosimizu.com/e25_mbatch2-2/”]
[blogcard url=”https://tosimizu.com/e25_1batch/”]
[blogcard url=”https://tosimizu.com/wot_progetto46_speedwin/”]
[blogcard url=”https://tosimizu.com/udes03_1/”]





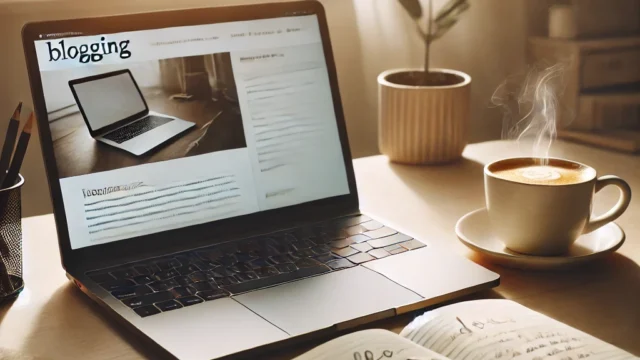

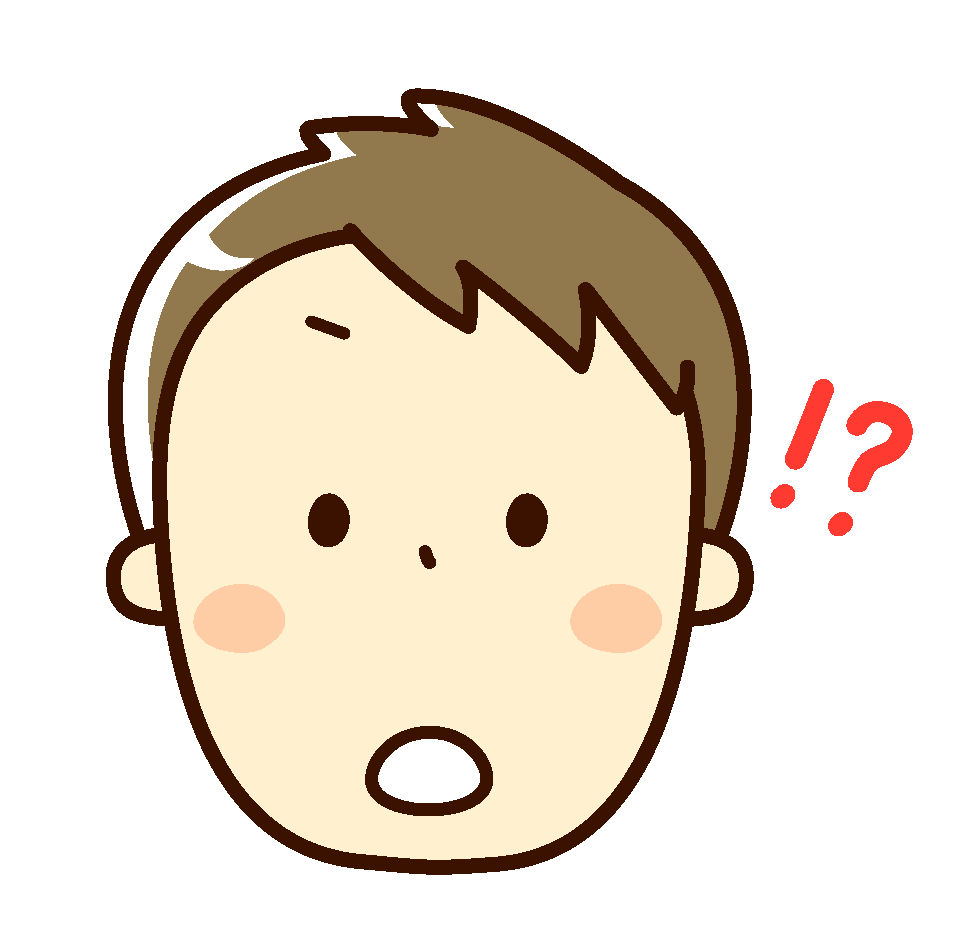

-640x360.jpg)


のコピー-640x360.jpg)
-640x360.jpg)










-320x180.jpg)